|
As you translate, memoQ assists you in the background by unifying the power of several local and remote translation resources, including translation memories, term bases, fragment searching, auto-translatation rules, subsegment matching, etc. Results of all queries are gathered and displayed in the Translation results pane of the translation editor.
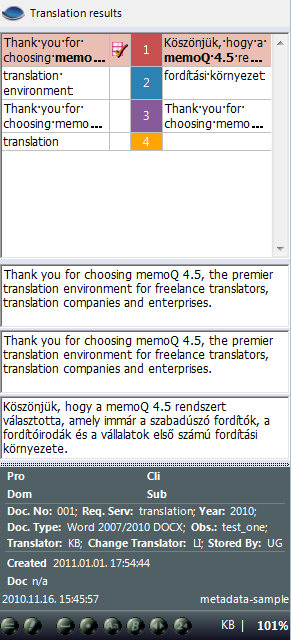
When you move to another segment, memoQ starts working on querying the different types of translation resources. The different types of resources are detailed in the resources area below.
Layout The upper part of the Translation results pane shows a list of translation results (hits) coming from all translation resources.
| · | In the left column of this list, you can see the source language entry of the given translation resource;
|
| · | the middle column shows the identifier number, and
|
| · | the right column contains the target language equivalent.
|
If the list contains numerous hits, you can move a highlight up and down in the list using the Ctrl+Up Arrow and Ctrl+Down Arrow keys.
The background color of each result indicates the resource it comes from:
| · | Translation memory or LiveDocs hits: red. memoQ compares the current source segment to those stored in the different translation memories added to the project. The comparison is numeric (and not linguistic), based on the similarity of letters and words. Therefore do not be surprised if some segments found similar by memoQ mean in fact quite different things.
|
From memoQ 4.5, there are two types of “red” (TM-like) matches:
| o |  : matches marked by this icon come from a LiveDocs corpus. : matches marked by this icon come from a LiveDocs corpus.
|
| o |  : matches marked by this icon come from a translation memory (TM); : matches marked by this icon come from a translation memory (TM);
|
| · | Term base hits: blue. memoQ checks whether any word or sequence of words in the source segment is included in the term base as a term.
|
Note: memoQ can connect to external terminology providers such as the EuroTermBank online service. This is available through terminology plugins. When one or more terminology plugins are enabled, memoQ also searches the external providers for terms occurring in the current segment. The Translation results pane lists matches returned by the external providers in the same fashion as term base hits – with a blue number.
| · | Forbidden terms: black. In term bases, memoQ can store forbidden terms that show how a source-language phrase must not be translated. These hits cannot be inserted into the translation, but they are displayed to warn the translator.
|
| · | Fragment search hits: purple. memoQ attempts to put together the translation of the source segment from its smaller parts that are found either in the translation memories or the term bases in the project.
|
| · | Longest Substring Concordance (LSC) hits: orange. memoQ attempts to retrieve the longest possible expressions that can be found by concordancing and tries to offer their equivalent too.
|
| · | Non-translation rules: gray. Non-translation are terms that do not have a translation.
|
| · | Auto-translation rules: green. Auto-translation rules are patterns that memoQ looks for in the source segment. Some linguistic elements have many combinations, and cannot be listed, but can be described using special rules. These elements include dates, measures, currency conversion, etc. Auto-translatables appear in green.
|
Compare boxes When you select a hit in the Translation results pane, details will be displayed in the three text fields located below. These compare boxes show the original source segment, the source segment of the hit similar to the source segment, and the target segment of the hit. The following color codes are used to highlight differences between words in the source segment of the hit and in the original source segment:
| · | Black: identical parts in the source and the hit segment.
|
| · | Red: differences between the first and second compare boxes. It means that you need to carefully examine the differences highlighted, and adjust the translation stored in the memory to the source segment.
|
| · | Blue: an insertion is needed. If you see a word set in blue in the source segment box (the first compare box), it means that the entry coming from the TM does not include that word, and should be added in the translation.
|
Meta-information box Below the three panes, you will find meta-information the current translation memory entry or term. For translation memory entries, you will see the following information:
| · | Pro, or project identifier
|
| · | Cli, or the client the translation memory was created for
|
| · | The name of the resource where the entry comes from.
|
| · | The user name of the person who created or last modified the entry. If the entry was modified, the script labeled Corrected is marked in bold font.
|
| · | The date and time the entry was created or last modified. If the entry was modified, the Corrected label is written in bold.
|
| · | Match rate of the entry.
|
| · | Various indicators showing the changes memoQ made to
the TM entry before offering it on the Translation results list.
|
Match difference and adjustment indicators There are two sets of little “lamps” at the bottom of the Translation results pane when a translation memory match is selected in the upper list:

The two lamps on the left indicate if the currently selected entry is a result of automatic alignment  , or if the source text in the translation memory entry segment was originally edited before sending the translation to the translation memory , or if the source text in the translation memory entry segment was originally edited before sending the translation to the translation memory  . .
There are six other icons that appear when the selected translation memory match has a rate of 95-101%. These icons, when lit up, indicate minor differences between the current source cell and the source text in the translation memory entry:
| · |  The current source cell has fewer or more space characters than the TM entry The current source cell has fewer or more space characters than the TM entry
|
| · |  Different punctuation Different punctuation
|
| · |  Upper case / lower case is different Upper case / lower case is different
|
| · |  Bold/italics/underline formatting is different Bold/italics/underline formatting is different
|
| · |  Tags are different Tags are different
|
| · |  Numbers and entities are different Numbers and entities are different
|
If a lamp is lit up in color, then you need to fix that sort of difference manually. If it is lit up slightly, in gray, that tells you that memoQ detected that there is a difference, but also fixed it for you. For example, memoQ can apply bold formatting to the entire target segment or replace the numbers to match those in the source text, and so on.
For terms, you will see the same information except for the Aligned label and the match rate of the entry.
You can customize the appearance of the translation results pane (such as colors, font type, etc.) by right-clicking in the grid and selecting Customize appearance from the shortcut menu. The Customize appearance dialog appears.
Note: memoQ version 4.2 does not display meta-information for matches returned by external terminology providers. Filtering the results list The  icon at the top of the Translation results pane indicates that every hit from the translation memories and term bases is displayed. This is the default setting. If you want to filter the hits, click this icon, or press Ctrl+Shift+D. If you want to set the filtering settings, double-click this icon. icon at the top of the Translation results pane indicates that every hit from the translation memories and term bases is displayed. This is the default setting. If you want to filter the hits, click this icon, or press Ctrl+Shift+D. If you want to set the filtering settings, double-click this icon.
When you see the  icon, the Translation results pane filters the hits from the translation memories and term bases. If you want to display every hit, click this icon or press Ctrl+Shift+D. If you want to set the filtering settings double click this icon. icon, the Translation results pane filters the hits from the translation memories and term bases. If you want to display every hit, click this icon or press Ctrl+Shift+D. If you want to set the filtering settings double click this icon.
For more information on filterint the result list, see the topic on the Hit list filter settings dialog.
Translation results pane
| 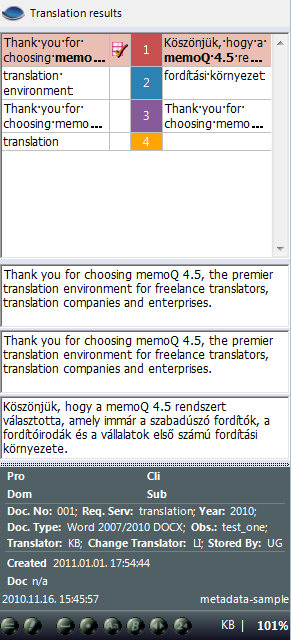
![]()
![]() , or if the source text in the translation memory entry segment was originally edited before sending the translation to the translation memory
, or if the source text in the translation memory entry segment was originally edited before sending the translation to the translation memory ![]() .
.
![]() icon at the top of the Translation results pane indicates that every hit from the translation memories and term bases is displayed. This is the default setting. If you want to filter the hits, click this icon, or press Ctrl+Shift+D. If you want to set the filtering settings, double-click this icon.
icon at the top of the Translation results pane indicates that every hit from the translation memories and term bases is displayed. This is the default setting. If you want to filter the hits, click this icon, or press Ctrl+Shift+D. If you want to set the filtering settings, double-click this icon.
![]() icon, the Translation results pane filters the hits from the translation memories and term bases. If you want to display every hit, click this icon or press Ctrl+Shift+D. If you want to set the filtering settings double click this icon.
icon, the Translation results pane filters the hits from the translation memories and term bases. If you want to display every hit, click this icon or press Ctrl+Shift+D. If you want to set the filtering settings double click this icon.