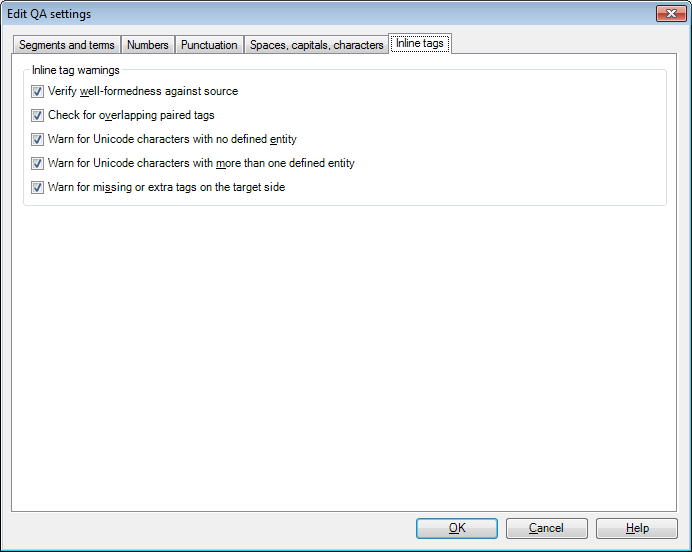|
The Edit QA settings dialog allows you to make changes to the selected set of QA settings. You can also edit remote QA settings if you have sufficient privileges, however, one group of settings may only be edited by one person at a time. It is important that you cannot edit the default set of QA settings; first you have to clone it and then you can edit the cloned copy.
Invoking You can invoke the Edit QA settings dialog from the Settings pane of Project home or the QA settings pane of the Resource console, by selecting the set you wish to edit and clicking the Edit command.
Layout The QA configuration pane consists of five tabs: Segments and terms, Numbers, Punctuation, Whitespace and capitalization, and Inline tags. The tabs contain settings for individual checks.
Segments and terms tab
|

Consistent translation area:
| · | Verify that identical segments are translated consistently: Check this check box to configure whether you want to check for consistent translation of identical segments. With this check you suppose that every identical source segment should have the same translation. By default, only the text is examined, formatting and lower/uppercase are not.
|
| · | With formatting: Check this check box to take formatting into account.
|
| · | Case-sensitive: Check this check box to take upper/lowercase characters into account.
|
| · | Source to target: Select this radio button to check whether identical source segments have different translations on the target side.
|
| · | Target to source: Select this radio button to check whether identical target segments have different source equivalents.
|
Note: An identical translation for two different segments can indicate that the source document is unnecessarily inconsistent (i.e. the wording is different, the content is not) and you can save more money on translation if the source is corrected because the corrected source segments yield more 100% hits. Checking the source document consistency is identical to checking the translation consistency with the difference that in the case of source document consistency identical target segments are checked for different source segments.
| · | Bidirectional: Select this radio button to check both target to source and source to target consistency.
|
Note: Only those identical source segments will get a warning that have at least two different translations (according to the settings, with/without formatting and case-sensitive/case-insensitive). Terminology area:
| · | Check for consistent use of terminology: Check this check box to check for consistent use of terminology and non-translatable phrases. This check ensures that you use the terms specified in the project term bases and non-translatable phrases specified in the project non-translatable lists consistently. With regard to the configuration, it checks whether the source term or non-translatable has its target language counterpart in the translation of the segment or checks whether the target term has its source form in the source segment.
|
| · | Source to target: Select this radio button to check whether all source terms have their translations on the target side, or whether identical terms have different translations on the target side.
|
| · | Target to source: Select this radio button to check whether identical target terms have different source equivalents.
|
Note: An identical translation for two different terms can indicate that the source document is unnecessarily inconsistent (i.e. the wording is different, the content is not) and you can save more money on translation if the source is corrected because the corrected source segments yield more similar hits. Checking the source document consistency is identical to checking the translation consistency with the difference that in the case of source document consistency identical target terms are checked for different source terms.
| · | Bidirectional: Select this radio button to check both target to source and source to target consistency.
|
| · | Warn if forbidden term is used: Check this check box to display a warning if term marked as forbidden is used.
|
Segment length area:
| · | Check length of translation in proportion to source: Check this check box to check for target segment length. The length of translated text is usually proportional to the length of source language text. If the translation of one segment is much longer or much shorter than the source language version, an alert may be useful – maybe something was added or forgotten, and the proofreader needs to see it.
|
| · | Average target/source length ratio: Enter a value that indicates the proportion of target text to source text. If the target text is 20% longer on average than the source text, enter 1.20. If the target text is shorter than the source, enter a value below 1.00. Enter the value both in words and characters.
|
| · | Allow deviation: Enter a value that indicates how much deviation from the average is accepted. Of course not every sentence is 20% longer – some may even be shorter, and this setting allows for that. Enter the value both in words and characters.
|
Note: This is actually two checks, one for word length, one for character length.
| · | Check maximum segment length based on value in cell’s comment: In software localization and other areas, you may have some limitation on the segment length. You can use the segments’ comments to perform a very precise length check. If this check box is ticked, and the comment contains a number, memoQ will compare the number of characters in the target cell to the number of the comment. memoQ adds a warning to the segment if the target cell is longer.
|
Important: If the current document was imported from an Excel or an XML file, you can import comments automatically. When importing an Excel file, you can import comments from specific cells. If you are importing an XML file, you can specify XML elements or attributes that memoQ will import as comments. To import comments from Excel and XML documents, you need to import the documents with the Add import as… command so that the Document import settings dialog is displayed.
See also: Excel import settings; XML import settings.
Other area:
| · | Warn if target segment equals source segment: Check this check box to configure whether you want to check for identical source and target segments. This check ensures that the target segment is different from the source segment and no copied segments are remaining.
|
| · | Warn if target segment is empty: Check this check box to configure whether you want to check for empty target segments. This check ensures that there is no empty target segment remaining in the text.
|
| · | Check bold, italic, and underline: Check this check box to make memoQ check if the same bold, italic, and underline formatting is applied to the target segment and the source segment.
|
| · | Check auto-translatables: Check this check box to check if the suggestions from auto-translation rules are used in the target text.
|
|
Numbers tab
|

Check options area:
| · | Verify number format: Check this check box to configure whether you want to check for number format. This check ensures that the number format is used consistently. You can either specify a number format to check for, or memoQ can also determine the most frequently used number format, and display those segments that are formatted differently. Number format can be checked both on the source and the target segments.
|
Note: memoQ also verifies whether there is a full-width digit in a text that is not represented with Chinese, Japanese, Korean characters.
| · | Verify that numbers are matched on the target side: Check this check box to to check for the equivalence of numbers. This check ensures that numbers on the source and target side are the same.
|
| · | Strict interpretation on source side: Check this check box to take the number format into account during the numbers check. This can prevent mistakes like claiming 5,000 and 5.000 equal but can increase the amount of false warnings.
|
| · | Strict interpretation on target side: Check this check box to take the number format into account during the numbers check. This can prevent mistakes like claiming 5,000 and 5.000 equal but can increase the amount of false warnings.
|
Custom number formats for languages area:
In the case of number format checks and strict interpretation, you can deviate from the standard number format stored in memoQ for the individual languages. For example, English may use both decimal points and spaces between the groupings of three digits. memoQ, by default, requires the comma.
Click Add to add a new number format, Edit to change the number format for a language listed and Delete to delete a number format and revert to the defaults. In the Specify number format for language dialog, select a language using the Language drop-down list, and specify the delimiters. The delimiters can be comma, period, space, or you can also decide not to indicate the limit.
Digit grouping delimiter is a delimiter that separates the 3-digit groupings such as 235,322,110,000. You can configure the numbers below and above 10,000 separately. The Decimal symbol is the delimiter between the integer and the fraction.
|
Punctuation tab
|

Check options area:
| · | Accept language specific punctuation marks only: Check this check box to verify whether the punctuation marks are in line with the language-specific settings.
|
| · | Warn for missing brackets, quotation marks, apostrophes: Check this check box when you want to check for quotation marks, apostrophes and brackets. This checks whether there are opening signs without closing signs and vice versa, and whether the number of these signs in the source differs from the number in the target.
|
| · | Verify the correct use of spaces before and after punctuation marks: Most languages require a space after commas and periods, French for example requires a non-breaking space before and after a quotation mark. Check this check bo
x when you want a warning for missing or extra spaces before and after punctuation marks.
|
| · | Check sequences of punctuation marks for correctness: Check this check box to verify whether there is an invalid sequence of punctuation marks in the text. Sequences such as ‘?!’, ‘…’ or ‘-,’ are allowed, ‘.,’ for example is not.
|
| · | Ignore ellipsis: Check this check box to allow the ‘…’ sequence.
|
| · | Ignore sequences of periods longer than: Check this check box to allow many periods in a row. The number of periods is configurable.
|
| · | Verify that source and target segments end with the same punctuation mark: Check this check box if you want to see the same punctuation mark at the end of both source and target segments. It does not work between English and many other languages where the imperative is marked with an exclamation mark.
|
Custom punctuation marks for languages area:
This is the area where you can configure the language-specific settings and indicate whether a punctuation mark is a bracket, an apostrophe, a quotation mark or a sentence-ending punctuation mark. Select the language, click Add, define the type and the rules for spaces. You can also modify and delete punctuation marks.
|
Spaces, capitals, characters tab
|

| · | Warn for double whitespace characters: Check this check box to configure whether you want to check for consecutive whitespaces. This check ensures that there are no redundant whitespaces remaining in the translation.
|
| · | Detect extra spaces at the end of segments: Check this check box to verify extra spaces at the end of segments.
|
| · | Verify that initial capitalization is the same in source and target: Check this check box to check for initial capitalization. This check ensures that the first letter in the target segment has the same capitalization as the first letter in the source segment.
|
Forbidden characters area:
| · | Warn if one of the following characters appear in the target text: If you check this check box, memoQ generates a warning each time a forbidden character occurs. Type the characters in the text box below the check box. In the box below, you can also add characters by Unicode number. After you enter the Unicode number, click Add to add the character to the text box.
|
|
Inline tags tab
|
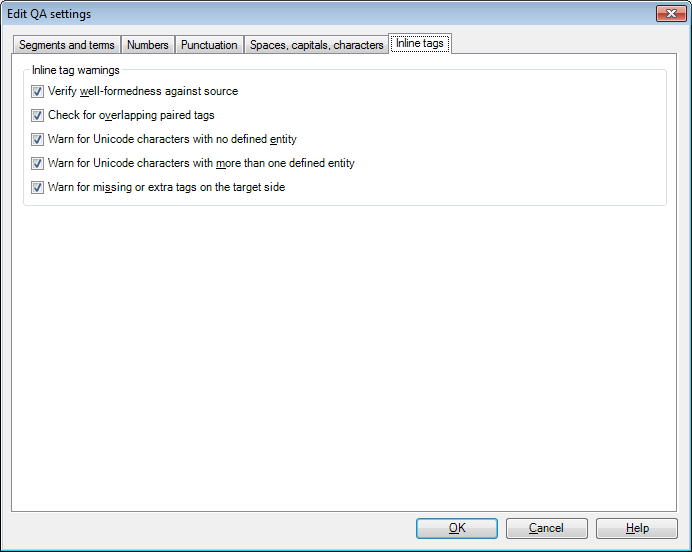
| · | Verify well-formedness against source: Check this check box to verify whether the translation closes more extra tags, or leaves more tags open, than the source. (If, for instance, the source contains “<b><i>text</i>“, then the following will not generate this warning: “<i>translated <b>text</i>” or “<b>text“, but the following will: “<b><i>text” or “<b>text</b>“.)
|
| · | Check for overlapping paired tags: Check this check box to verify whether there are overlapping tags in the translation, i.e. a tag is closed before an inner tag is closed. (For example, “<b>some<i>incorrect</b>tags</i>“.)
|
| · | Warn for Unicode characters with no defined entity: Check this check box to verify if the translation contains a character that is not on the target code page and there is no entity defined for it.
|
| · | Warn for Unicode characters with more than one defined entity: Check this check box to verify if the translation contains a character that is not on the target code page and there is more than one entity defined for it.
|
| · | Warn for missing or extra tags on the target side: Check this check box to verify if some tags that are present in the source are omitted from the target, or some extra tags are present in the target.
|
|
Navigation Click OK to save changes and close the dialog. Click Cancel to leave the dialog without saving changes.
Edit QA settings
|