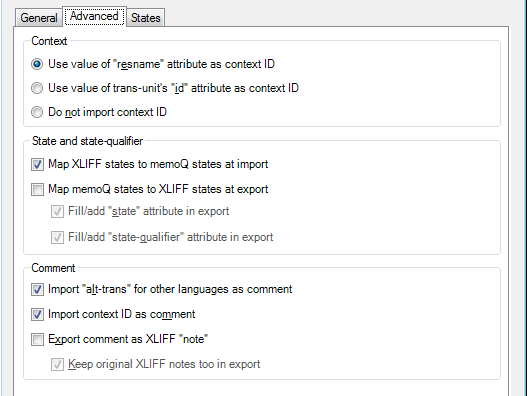|
Use this dialog to control how memoQ imports XLIFF files.
Important: You get this dialog when you click Add document as… to add an XLIFF file to your project. Using this command, you can process XLIFF files that come from a different translation tool. If you need to work in an XLIFF file that comes from another copy of memoQ, or you want to update an existing document from an XLIFF file, do not use the Add document as… command. Use Import/update bilingual instead.

Invoking In the Translations pane of Project home, click Add document as… below the document list, and in the Open dialog, locate and select an XLIFF file (mostly with the .xlf extension).
Options – General tab
|
Languages area:
| · | Import only content where languages match project languages exactly: Select this radio button to import only those file sections of the XLIFF file, where the language pair is exactly the same as the project’s languages.
|
| · | Import content where the main languages match project languages: Select this radio button to import only those file sections of the XLIFF file where the language pair matches the project’s languages, but allowing different sub-languages. This is the default setting.
|
| · | Import all content regardless of language: Select this radio button to import every file section of the XLIFF file.
|
| · | Use project target language in export if it is not specified in the original: Check this check box to apply the target language of the project for those file sections where the target language is not specified.
|
Native codes (bpt, ept, ph, it) area:
| · | Interpret as XML tags: Select this radio button to import the inline tags in a very permissive way, just like XML tags. If there is at least one markup string that cannot be interpreted as an XML tag, the import will fail with an error.
|
| · | Mask with bpt, ept, ph or it inline tags: Select this radio button to import the inline tags as “themselves”, with the actual markup string stored in “val” attributes. E.g.: <bpt><span class=”head”></bpt> will be imported as <bpt val=”<span class=”head”>”>.
|
| · | Prefix inline tags with “xliff:”: Check this check box to import the inline tags with “xliff:” appended before their original names. E.g.: <bpt> will be imported as <xliff:bpt>.
|
Segmentation area:
| · | Segment source if no “seg-source” is present for a “trans-unit”: Check this check box to segment trans-unit elements if their content is not segmented into seg-source elements. Otherwise memoQ will import trans-unit elements as separate segments.
|
| · | Only import segmented content inside “mrk” elements: Check this check box when you are importing XLIFF files created in SDL Trados Studio 2009 (.sdlxliff). With this option enabled, memoQ gives you a friendly import from the segmentation of Trados Studio.
 
;
|
Whitespace area:
| · | Normalize whitespace by default: When this check box is checked, memoQ turns all whitespace sequences (multiple spaces, tabs, etc.) into a single space character.
|
| · | Newline breaks segment if no “seg-source” is present for “trans-unit”: If the content is not segmented into seg-source elements, check this check box to start a new segment at every newline character when segmenting the contents of a trans-unit element.
|
|
Options – Advanced tab
|
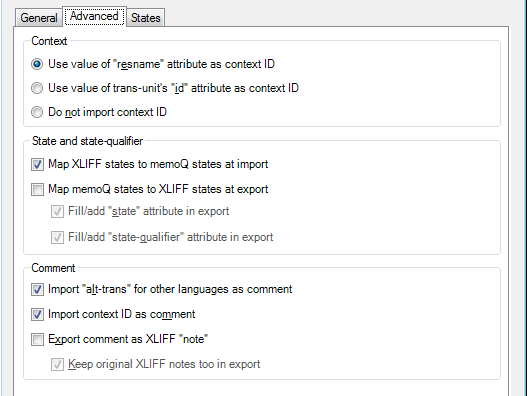
Context area:
| · | Use value of “resname” attribute as context ID radio button: If this is selected, and if the trans-unit element has an attribute named resname, the value of that attribute will be imported as the context of the segment. This is the default setting.
|
Note: XLIFF is essentially an XML format. Although XLIFF documents often contain running text, they can also contain structured data, such as software strings.
| · | Use value of trans-unit’s “id” attribute as context ID radio button: If this is selected, memoQ imports the id attribute of each trans-unit element as the context of the segment.
|
| · | Do not import context ID radio button: If this is chosen, memoQ will not import a special context ID for the segments. In that case, the XLIFF document will be treated as running text: the context for each segment will be the preceding and the following segment.
|
State and state-qualifier area:
| · | Map XLIFF states to memoQ states at import check box: if this is checked, memoQ will read the standard XLIFF state qualifiers that are included in the XLIFF file, and map them to memoQ segment status information. You can set up the detailed mapping on the the Mapping tab of this dialog.
|
| · | Map memoQ states to XLIFF states at export check box: if this is checked, memoQ will export the segment status information as state qualifiers in the standard XLIFF files it exports. This means that the state qualifiers will be available for tools that use the standard XLIFF format. This check box is turned off by default.
|
| · | Fill/add “state” in export check box: If this is checked, memoQ will write a state attribute for each segment when it exports the XLIFF document. The check box is selected by default, but the attribute is saved only if the Map memoQ sttaes to XLIFF states at export check box is turned on.
|
| · | Fill/add “state-qualifier” in export check box: If this is checked, memoQ will write a state-qualifier attribute for each segment when it exports the XLIFF document. The check box is selected by default, but the attribute is saved only if the Map memoQ sttaes to XLIFF states at export check box is turned on.
|
Comment area:
| · | Import “alt-trans” for other languages as comment check box: If this is checked, memoQ will import other translations for each segment as a comment to the segment. This way, for example, you can see how the segment was translated into German when you ar
e translating from English into Swedish. This check box is selected by default.
|
| · | Import context ID as comment check box: If this is checked, memoQ adds the context identifier to the comment. The context identifier is the information that memoQ imports as context. You decide what memoQ imports as context in the Context area. This check box is checked by default.
|
| · | Export comment as XLIFF “note” check box: If this is checked, memoQ will export the comment for each segment as the note attribute for each trans-unit. The check box is unchecked by default.
|
| · | Keep original XLIFF notes too in export check box: If this is checked, memoQ will not delete the original notes from the XLIFF document. Instead, it will add the comments used in memoQ to the existing comment text. This check box is selected by default, but it is available only if the Export comment as XLIFF “note” check box is also checked.
|
|
Options – States tab
|
On this tab, you can match the segment status codes in memoQ to the standard trans-unit states in XLIFF. So, for example, you can specify that the final state in XLIFF is matched to the Proofread status in memoQ, when memoQ imports an XLIFF document from an external source. It works the other way round as well: you can tell memoQ to match its Proofread status to the signed-off state in XLIFF when exporting the XLIFF document.
Important: memoQ can match only standard XLIFF trans-unit. memoQ does not process segment status information from other tools such as Trados Studio. The other tools write the status information into so-called XLIFF extensions that are proprietary, and memoQ does not process those.

The Import list shows how the XLIFF state information is mapped to memoQ segment status codes when memoQ imports an XLIFF document. You can change the mapping by selecting another status code from the drop-down list next to the state information.
You can also map memoQ status codes to XLIFF state labels that are not yet in the list. Click Add below the list to add a new XLIFF state to the list. The New XLIFF state mapping dialog appears:

Type the state label in the Value in XLIFF “state” attribute box, and select the corresponding memoQ segment status from the drop-down list below. Then click OK to add the new mapping.
You can also remove mappings from the list. Simply click the mapping, and click Remove.
Caution: memoQ will remove the mapping from the list without asking for confirmation.
In the Export list, you can set the XLIFF state attribute for each memoQ segment status code. Click the XLIFF state label next to the segment status for which you want to change the mapping. Type a new XLIFF state label, and press Enter or click away from the edit box. You cannot add new export mappings here because the segment status codes in memoQ form a fixed list.
|
XLIFF files (XML Localization Interchange File Format)
|