|
Alignment |
Alignment is a procedure to build translation memories from previous translations. During alignment, document pairs – an original document and a translation – are processed. First, both documents are segmented into translation units, and then the corresponding translation units are matched using statistical algorithms.
Note: Alignment is a complicated process that can take from less than 1 second to several minutes, depending on the size of the files.
Although memoQ’s automatic alignment results are in many cases superior to those of other translation tools, human revision is necessary for good results. This help page describes the aligned document pair view and its elements, used to revise results of the alignment and correct potential inaccuracies to achieve the best results possible.
memoQ’s LiveAlign™ technology is a game-changing innovation that removes the burden of aligning before translation. What’s more, you only need to check the alignment for segments that you are translating. With LiveAlign™ it is enough to import the two documents into a corpus and start translating. Fixing the possible errors in the alignment is possible from the translation grid. You don’t need to make sure that all segments are correct because you can come back to the alignment at any time during and after the translation.
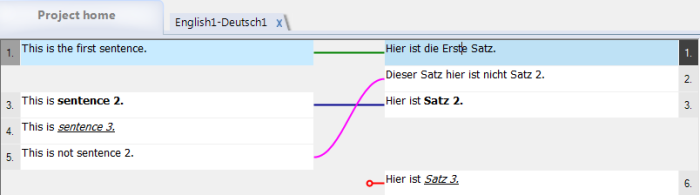
Invoking
To access the aligned document pair view for a document pair, navigate to the LiveDocs pane of Project home, select the LiveDocs corpus and the document pair, and click View/Edit, or double-click the document pair.
Layout
The aligned document pair view contains the alignment grid only. To learn more about the menu and toolbars, refer to the Commands In Menus and Toolbars topic.
Use
The steps of the alignment process are the following:
1. Create or open a project
Use the New memoQ project wizard to create a new project, or open an existing project.
2. Check or choose the translation memory
If you are using the traditional alignment, make sure that the project includes the translation memory where you want to export the alignment results, and it is set as the primary translation memory of the project. You can check this under the Translation memories pane of Project home. The primary translation memory is shown in bold font, and appears at the top of the list. If the translation memory is not added to the project, click the check box to the left of its name. If the check box is turned on, but the name of the translation memory is not set in bold, right-click the row in the list, and, from the popup menu, choose Set as primary.You don’t need to do this if you are using LiveAlign™.
3. Create a LiveDocs corpus and add the document pairs
In the LiveDocs pane of Project home, create a new corpus using Create/add new. Click Add alignment pair to add the documents you want to import for alignment. You can also import multiple file pairs at once using the Add multiple alignments command.
4. Edit the alignment results
If you are using the traditional alignment, open the aligned document pairs one by one in the alignment grid and check the correctness of the alignment. Initially, all links will be auto links, indicated by green lines. When finished, choose Confirm All Auto Links in the Alignment menu or the ![]() icon in the toolbar to confirm all green auto links. Confirmed auto links become synchro links and are indicated by blue lines.
icon in the toolbar to confirm all green auto links. Confirmed auto links become synchro links and are indicated by blue lines.
If you are using LiveAlign™, just start translating and if you find that a match from the LiveDocs corpus is not correct, select the match from Translation results, right-click on it and select Show document. This will open the alignment grid where you fix the alignment. Everything else can be auto-aligned.
Note: It is not necessary to link all segments. You can choose to export linked segments even when some segments remained unlinked.
5. Export the results to the primary translation memory
If you are using the traditional alignment, choose Export To TM in the Alignment menu or the ![]() icon in the toolbar to export the alignment results to the primary translation memory.
icon in the toolbar to export the alignment results to the primary translation memory.
If you are using LiveAlign™, you don’t need to do this.
Note: Only confirmed links indicated by blue lines will be exported. Auto links indicated by green will be ignored.
Navigation
The aligned document pair view appears as a tab on the screen, named after the aligned document pair currently being edited. You can switch to a different tab by clicking its title in the tab navigator toolbar. To close a tab, click the ![]() symbol in the upper right corner of the tab navigator toolbar.
symbol in the upper right corner of the tab navigator toolbar.
You can reopen the aligned document pair view for a document pair from the LiveDocs pane of Project home any time.