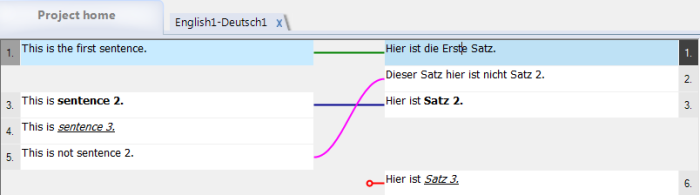|
The alignment grid is the actual editing interface for the contents of aligned document pairs. It provides access to the information and tools you need when revising alignment results.
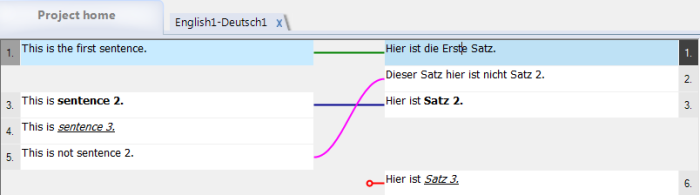
Structure The alignment grid lists the source and target segments of the documents in two columns. Both documents are segmented according to the segmentation rules added to the project. The linked segments of these columns are connected by lines indicating the level of confidence in the alignment of the segments.
The types of connection lines are the following:
| · | Solid green lines represent links automatically created by the memoQ’s alignment function (auto links).
|
Note: The darker the green color, the more confident the aligner is. There are four shades of green, but in practice, mostly two are actually encountered (strong vs. weak).
| · | Solid blue lines represent links that you create manually. If you confirm a “green” link, that also becomes a manual link.
|
| · | Pink curves represent cross links between segments located in different rows. Cross links are always created manually.
|
| · | Short red sections ending in a circle represent insertions. Insertions are always created manually.
|
Use When you import documents for alignment using the Add alignment pair dialog, memoQ attempts to align these documents automatically. You see the results of this automatic alignment when you open the document pair in the alignment grid for the first time; all links will be auto links, indicated by green lines.
All alignment links must establish a one-to-one relationship. You cannot link a source segment to multiple target segments; if you wish to do this, you must join the target segments first. Likewise, you cannot link multiple source segments to a single target segment; if you wish to do this, you must join the source segments first.
Note: If you link a segment to another that already participates in a link, memoQ will simply delete the old link. Reviewing automatic alignment created by memoQ As a rule, you do not need to review each and every link in the alignment grid – especially not if you are confident that the second text is the translation of the first. However, there might be differences: for example, some text might be omitted from the translation or added to it.
If both documents are of the same format, it might be enough to skim through the alignment. You might want to watch for the following:
| 1. | Two segments are linked, but their length is very different.
|
| 2. | Two segments are linked, but their formatting is different.
|
| 3. | A segment is not linked to another one in the other document.
|
When you look at this, and you notice a misalignment, first navigate back in the alignment grid to find the first segment that has a problem. Then, you can do the following to correct the segmentation of the document, its contents, and the alignment links:
| · | Press Ctrl+J to join the current segment with the next one. memoQ will join the segments in the document where the cursor is: segments will be joined either on the source side or on the target side only. If you select multiple segments, and then press Ctrl+J, memoQ will join all selected segments.
|
Important: if the current segment is followed by an empty space, memoQ will not join the current segment with the one after the empty space.
| · | Press Ctrl+T to split the current segment at the current cursor position. (Always remember to position the cursor first to the place where you want to split the segment.)
|
| · | You can edit the text in a segment: simply type in the cell. Changes are automatically saved after a little delay. You can also press Ctrl+S to save your changes immediately.
|
Tip: When you edit a segment, you can control formatting (bold, italic, underline), copy formatting tags from the source side to the target side, and you can even insert new inline tags. This works the same way as in the translation grid.
| · | To create a link manually, click one segment in the source document, and one in the target document. Then press Ctrl+L. This creates a synchro link: memoQ will display the two segments in the same row, and the link will be a solid blue line. Note that the previous links of either segment will be removed.
|
| · | If the order of the segments is not the same on the source side and on the target side, you need to create cross-links. To create a cross-link, click one segment in the source document, and one in the target document, then press Ctrl+O. memoQ will not display the two segments in the same row – they remain where they were, and the link will be a solid pink curve.
|
| · | If you wish to indicate that a segment has no counterpart in the other document, you can mark the segment as an insertion: click the segment, and then press Ctrl+I. memoQ will mark the segment with a short red line ending in a circle (see Segment 6 in the screenshot above).
|
When there is a misalignment, and you managed to fix the first link manually, you can instruct memoQ to attempt to automatically align the rest of the document. To do this, press Ctrl+Shift+R. During the automatic alignment process, memoQ will not change manual links, cross links, manually joined or split segments. In addition, memoQ will not link those segments that were marked as insertions.
While you are reviewing the alignment, you can also do the following:
| · | Select text, and run a concordance lookup by pressing Ctrl+K (the same way as in the translation grid).
|
| · | Select text in a source cell and/or a target cell, then add the selected expressions to the primary term base of the project. If two expressions are selected, one in a source cell, and another in a target cell, you can press Ctrl+Q to add the pair directly to the primary term base. However, memoQ will not indicate if this was successful because there is no automatic term lookup in the alignment grid. Therefore, it is recommended to use Ctrl+E to add terms to term bases from the aligner grid because this command will display the Create term base entry dialog.
|
| · | Select text, and press Ctrl+P to look up terms manually in the term bases of the current project.
|
Shortcut keys and commands
| · | Up arrow: Navigate one segment up in the alignment grid. You can also use the scrollbar.
|
| · | Down arrow: Navigate one segment down in the alignment grid. You can also use the scrollbar.
|
| · | Page down: Navigate one screenful down in the alignment grid.
|
| · | Page up: Navigate one screenful up in the alignment grid.
|
| · | Ctrl+End: Navigate to the last segment in the alignment grid.
|
| · | Ctrl+Home: Navigate to the first segment in the alignment grid.
|
The following menus and commands are available for manipulating the alignment grid – segmentation, document contents, alignment links, and terminology:
Alignment menu:
| · | Remove All Auto Links: Removes all segment links automatically created by the memoQ’s alignment algorithm. Auto links are indicated by green lines.
|
| · | Confirm All Auto Links: Confirms all segment links automatically created by the memoQ’s alignment algorithm. Confirmed auto links become synchro links indicated by blue lines. Shortcut key: Ctrl+Shift+C.
|
| · | Create Synchro Link: Links two segments to be aligned in the same grid row and connected by a blue line. Shortcut key: Ctrl+L.
|
| · | Create Cross Link: Links two segments leaving them in different grid rows. Cross links are indicated by dashed blue lines. Shortcut key: Ctrl+O.
|
| · | Mark As Insertion: Marks a segment as an insertion: one that has no corresponding segment in the other document. memoQ’s alignment algorithm will stop looking for a corresponding pair for that segment. Shortcut key: Ctrl+I.
|
| · | Remove Link or Insertion: Removes a link between two segments or eliminates the (invisible) insertion mark from a segment. Shortcut key: Ctrl+R.
|
| · | Run Aligner: Runs the alignment algorithm again on the current document pair. Use this command to create proper alignment after making manual corrections. Shortcut key: Ctrl+Shift+R. This command displays the Alignment options dialog so that you can control how memoQ performs the alignment.
|
| · | Export To TM: Exports the alignment results to the primary translation memory.
|
Note: It is not necessary to link all segments. You can choose to export linked segments even when some segments remained unlinked. Edit menu:
| · | Toggle Case: Changes the selected text into Uppercase Initials, ALL CAPITALS, Uppercase first word, and all lowercase. Select the command multiple times to cycle through these four states. Shortcut key: Shift+F3.
|
| · | Insert symbol: Opens the Insert symbol dialog to insert a special character in the cell text.
|
| · | Split Segment: Splits a single segment into two at the current cursor position. Shortcut key: Ctrl+T.
|
| · | Join Segments: Joins two or more segments into one. If you do not explicitly select the segments to be joined, memoQ will join the active and the the next segment. Shortcut key: Ctrl+J.
|
Format menu:
| · | Bold, Italic, Underline: Format the selected text accordingly. This works both in source cells and in target cells. Shortcut keys: Ctrl+B, Ctrl+I, Ctrl+U.
|
| · | Insert Next Format Tag: Copies the next uninterpreted formatting tag from the corresponding source cell into the target cell. This does not work if the two cells are not linked. Shortcut key: F8.
|
| · | Remove All Tags: Removes all formatting tags and inline tags from the cell you are editing. Shortcut key: Ctrl+F8.
|
| · | Insert New Inline Tag: Creates a new inline tag in the cell you are editing.
|
| · | Edit Inline Tag: Edit the currently selected inline tag. Shortcut key: Ctrl+F9.
|
| · | Show Short Inline Tags, Show Medium Inline Tags, Show Filtered Inline Tags, Show Long Inline Tags: These commands control how detailed the tag display is.
|
Operations menu:
| · | Concordance: Opens the Concordance dialog to look up the selected text in the translation memories of the project. Shortcut key. Ctrl+K.
|
| · | Look Up Term: Opens the Look up term dialog to find the selected text in the term bases of the project. Shortcut key: Ctrl+P.
|
| · | Add Term: Opens the Create term base entry dialog to add the selected expression(s) to the primary term base of the project. Shortcut key: Ctrl+E.
|
| · | Quick Add Term: If an expression is selected in a source cell, and another in a target cell, memoQ silently adds the pair to the primary term base of the project. Shortcut key: Ctrl+Q.
|
| · | Add Non-Translatable: Opens the Add non-translatable dialog to add the selected text to the primary non-translatable list of the project.
|
| · | Find: Opens the Find and replace dialog to look for specific text in the alignment grid. Shortcut key: Ctrl+F.
|
| · | Replace: Opens the Find and replace dialog to replace specific text in the alignment grid. Shortcut key: Ctrl+H.
|
Alignment grid
|